Todoist filters also let you combine searches to create multiple task lists at once. To combine 2 or more searches into one filter, separate each with a comma: “,”. For example, p1 & overdue, p4 & today will show two task lists, one for the query p1 & overdue and another for p4 & today. Todoist is a powerful tool. Find out my best todoist tips on how you can setup todoist for optimal productivity and leverage it to unlock your full potential. In the last couple of years, I was on the hunt for the best productivity system, app, and program to help me get things done better. Today’s batched tasks # (overdue today) & @Batch. A few times a week, I’ll use this filter to help clear out the small tasks that I need to get done. First, I go through Todoist and add the label @Batch to any small tasks that will take around 10 minutes or less to complete. I then sit down for around an hour and blast through this filter.

Todoist is a powerful tool. Find out my best todoist tips on how you can setup todoist for optimal productivity and leverage it to unlock your full potential.
Introduction
In the last couple of years, I was on the hunt for the best productivity system, app, and program to help me get things done better. First of all, don’t look for “THE” program to help you get things done. If you don’t take action, nothing will get done. You already know my favorite apps I use regularly, but todoist is the most powerful for me.

But a good setup can make it a lot easier to achieve everything.
Recently the new boards view came out in todoist. It’s a kanban view of your project(s).
I will guide you through my workflow on projects and tasks I do daily – without further talk, let’s go.
Setting up the projects for optimal productivity
For a long time, I only used 2 projects – private and work. This seemed sufficient, but I lacked an overview and stuffed my day with busywork.
For three days I have set up many more projects. The hierarchy is like this:
- Work
- Routines
- Project to take over the world
- Project to reign over said world
- Private
I have the projects (2 and 3) set up as a board view with the following columns
- To-Do – Things I have to do to move this project forward but I have yet to do
- Nextaction – Things I moved out of column 1 and I am doing actively right now or plan on doing next. There is ALWAYS one card in every project in the “nextaction” column with a “@nextaction” label. This is important for the filter I will talk about later
- Waiting – Many times I delegate work towards a colleague or contractor and have to wait on its completion. Every task in this column has a “@waiting” label and a set due date, so it will pop up in my filters/day view
That’s about it for my projects. You must use the labels – without these, I would lose the overview.
Using filters – my Dashboard
Whenever you set up filters in todoist, they show the tasks in order of the query you set up in the filter.
Since I use the “@nextaction” and “@waiting” label a lot, I have my filter setup like this:
(Overdue & (p:Inbox | ##work) & !SubTask), (@nextaction & ##work & !SubTask), (Next 5 days & (p:Inbox | ##work) & !SubTask), (@someday & ##work & !SubTask)
What it does now is showing me the filter in this order:
- All my overdue tasks – whenever I forget something I want to see it at the top of my list in case it is urgent and critical.
- Shows me all my tasks with the “nextaction” label. Since every single project has a “nextaction” task I don’t need to put pressure on myself by deciding when it should be done. I just see it on my dashboard and can work on it whenever I have time. I try to break down my tasks in small chunks so I can take my projects a small step further every day.
- Next up is every task within the next 5 days. This gives me a broad overview of the upcoming workdays. Since I have my “waiting” tasks set with a date whenever I want to get the information back from someone, I see it in this view if it’s coming up.
The “colleague, superiors, subordinates” filter
I have to talk to many people during my day and forgetting things I wanted to discuss ultimately leads to me running in circles, which is a huge waste of time. When I began my work I had no system in place, I ran around 2.5 hours per day just to talk to people.
Nowadays this time is down 80% to 0.5 hours per day. I credit all this to my new filter which looks like this:
(next 2 days | overdue | no due date) & colleague1, (next 2 days | overdue | no due date) & @waiting
Of course, I have MANY “colleagues” set up. It consists of 5 colleagues, 3 groups, 2 companies I do regular business with.
I use the “overdue” and “no due date” because I don’t want anything to slip through the cracks because I forgot to set a date. The reason why I use “next 3 days” for “waiting” is, that I give the people I am waiting for a heads up so that they still have a few days to complete a task.
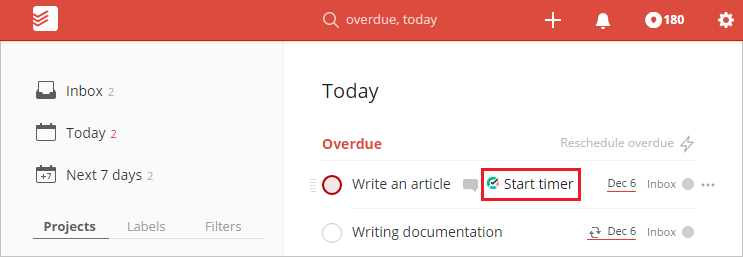
It’s just much easier to remind someone before you have to have the talk “why didn’t you finish on time…?”
Taking action and break down everything into manageable chunks
This alone isn’t the key to success. If you truly want to move things forward, you have to do them.
Whenever I start a new project, I brainstorm all the tasks I might have to do. If you are using baby steps, no project is too big and you will stay motivated to get the job done because you always have a tiny and granular task to do, which ultimately leads you to the goal.
Conclusion
Using these todoist tips is really the best thing I did to my productivity lately. If you have any questions on how you can use filters to your advantage, let me know!
If you are yet to have todoist premium, use my referral link to get 2 months of free premium!
I hope you could learn something from this post and it made your life a little bit simpler – let me know! You can find more productivity-related posts on the right-hand side.
As always, I would be happy to hear some feedback on this post.
-Julian

Using recurring and repeating tasks in Todoist is a great way to save a lot of time and to stay on top of all of your tasks that occur regularly, or at least more than once.
When setting up a task in Todoist, to make it recurring you fill out the task information as you normally would, but when it comes to the time / date field you make some small changes.
For example, if you want a daily reminder you would type in “every day” in the date field and it would become recurring every day (remember – every day is ever day, including weekends!). If you only want weekdays you would type in “every weekday”.
There’s lots of date formatting options that gives repeating tasks a lot of flexibility – you can find more of them here on the Todoist date formatting guide.
This is also important to know about if you are using IFTTT and Todoist – you’ll need to make sure you have your date formatting correct or you may run into some real issues.
(You can find out more about integrating IFTTT and Todoist to automate some really handy processes here: IFTTT & Todoist Gmail Automation Article)
Another area where date formatting for recurring tasks can come in handy is setting start and end dates.
As an example, let’s say you had a project with a new task that came up, but you only need reminders through the end of the week. If today was March 23 and Friday was March 25, you would type in “every day ending March 25”. You can also do this for starting dates to set up a recurring task in the future!
Looking for more great Todoist tips?
Windows 10 app can t open. Sign up here and be the first to know about the upcoming FREE Todoist Powerup training I’m working on!
I use Todoist day in and day out and have a lot of strategies, and real world tips, that I want to share – I’m recording videos and will be releasing it free to subscribers that sign up here
Todoist Overdue Tasks

Todoist Overdue Tasks Template
Do you have more ideas for Todoist training, strategies, or just want more help? Scroll up and click on the “contact” tab and let me know.
