When you try to import audio files like AVCHD (MTS), MP3, and MP4 files in your project using Premiere Pro, you could get an error message that says, 'The file has an unsupported compression type.' This error is sometimes noticed with other Adobe audio and video products like After Effects and Media Encoder. Description edit edit source Compression happens when you render or output a file from video processing software like AE. AE and other editors handle both raw and edit-friendly compression. User-end compression will not be handled correctly or will not play due to the program having to work very hard to edit the asset. Analysis: Broadly speaking, the major cause is that some required codec is missing or codec incompatibility so that the file format is not supported. After Effects does support MOV file format, but MOV is a container format which can use MPEG-4, MJPEG, H.264, HEVC, GoPro CineForm, or other video codec for compression. Having problems importing mp4 files to after effects, 2019 after some time working on three clips from same camera i started to have problems displaying one of the clips after restart of the program, after effects now refuses to identify the clip at all gives me the not supported fi. Dec 08, 2018 But now many of my green-screen videos won’t load because it says the source compression type is not supported. I made these in a fairly old version of Premiere (CC6) using QuickTime Animation, 32-bit to get the transparency.
- The Source Compression Type Is Not Supported After Effects Of Smoking
- The Source Compression Type Is Not Supported After Effects Will
- The Source Compression Type Is Not Supported After Effects 2017
- The Source Compression Type Is Not Supported After Effects
- The Source Compression Type Is Not Supported After Effects Of Stress
Amplitude and Compression effects
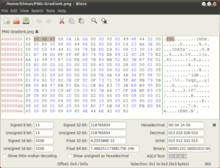
Amplitude and Compression effects change levels or alter dynamics. You’ll load each effect separately to hear how each one changes the sound.
Amplify
Amplify can make a file louder or softer. When you’re increasing amplitude to make a file louder, choose an amount of amplification that is low enough so that the file remains undistorted.
- Choose File > Open, navigate to the Lesson04 folder, and open the file Drums+Bass+Arp110.wav.
- Click an Effects Rack insert’s right arrow button, and then choose Amplitude and Compression > Amplify.
- With looping enabled on the Transport, begin playback.
Amplify has only one parameter, Gain, which varies from -96dB (maximum attenuation) to +48dB (maximum amplification). With Link Sliders selected, adjusting gain for one channel changes gain equally in the other channel. Deselecting Link Sliders allows for adjusting each channel independently.
- With Link Sliders selected, click the Gain slider and drag left (attenuation) or right (amplification). You can also drag up/down or left/right in the numerical field to change gain in integer increments, or double-click on the numerical field and type in a specific number.
- Using the numerical field, increase the gain to +2dB, and observe the Output meters. They do not go into the red so it is safe to increase the gain by this amount. Now increase the gain to +3dB. One of the Output meters goes into the red, which shows that the gain is too high and is overloading the output. Also, try decreasing the level and listen to the results.
- Stop playback, click the Amplify effect’s insert, and press the Delete key. Keep Audition and the current file open for the next lesson.
Channel Mixer
The Channel Mixer alters the amount of left and right channel signal present in the left and right channels. Two possible applications are converting stereo to mono and reversing the left and right channels.
- Click an Effects Rack insert’s right arrow button, and then choose Amplitude and Compression > Channel Mixer.
- With looping enabled on the Transport, begin playback.
- Click the Channel Mixer’s L (left) tab. It’s currently set so that the left channel consists entirely of signal from the left channel. You’ll convert this stereo signal into a monaural signal by having equal amounts of left and right channel signals in the left and right channels.
- With the L tab still selected, move the L and R sliders to 50.
- Bypass the Channel Mixer using either the Effects Rack’s power on/off button or the one in the Channel Mixer panel’s lower left. When bypassed, the stereo image is wider.
- Enable the Channel Mixer by making sure the power button is on, and let’s complete converting the signal to mono.
Click the R tab and adjust the L and R sliders to 50. Now the signal is monaural. Bypass and enable the Channel Mixer to verify the change.
- The Channel Mixer also makes it easy to swap channels. Click the L tab and set the L slider to 0 and the R slider to 100. Now the left channel consists entirely of signal from the right channel.
- Click the R tab. Set the L slider to 100 and the R slider to 0. Now the right channel consists entirely of signal from the left channel.
- Bypass and enable the Channel Mixer; doing so reverses the two channels. When bypassed, the hi-hat is in the left channel. When enabled, it’s in the right channel.
- Stop playback, click the effect’s insert that contains the Channel Mixer, and then press the Delete key.
DeEsser
Audition’s DeEsser reduces vocal sibilants (“ess” sounds). De-essing is a three-step process: Identify the frequencies where sibilants exist, define that range, and then set a threshold, which if exceeded by a sibilant, automatically reduces the gain within the specified range. This makes the sibilant less prominent.
- Close any open files without saving so you can start fresh. Choose File > Open, navigate to the Lesson04 folder, and open the file DeEsser.wav.
- Click an Effects Rack insert’s right arrow button, and then choose Amplitude and Compression > DeEsser.
- Enable looping on the Transport, and then start playback.
- As the file plays, you’ll see a display of the frequency spectrum. Sibilants are high frequencies. Look carefully at the spectrum and confirm that you see peaks in the range around 10000Hz.
- To make it easier to find the sibilants, set the Threshold to -40dB and Bandwidth to 7500Hz.
- Vary the Center Frequency. When set to maximum (12000Hz), you can still hear quite a bit of sibilance because this is higher than the sibilants’ frequency. Similarly, when set to minimum (500Hz), the sibilants are above this range and are still audible. You’ll find a “sweet spot” between 9000 and 10000Hz that reduces sibilants.
- To fine-tune this further, select Output Sibilance Only. Now you’ll hear only the sibilants. Adjust the Center Frequency to hear the greatest amount of sibilants and the least amount of the voice, which will be around 10400Hz. The Gain Reduction meter shows the sibilant range’s attenuation.
- Deselect Output Sibilance Only, and bypass/enable the DeEsser to hear the difference.
- Stop playback, click the effect’s insert that includes the DeEsser, and press the Delete key.
- Choose File > Close and don’t save the file. Keep Audition open.
The Source Compression Type Is Not Supported After Effects Of Smoking
Dynamics processing

With a standard amplifier, the relationship between the input and output is linear. In other words, if there’s a gain of 1, the output signal will be the same as the input signal. If there’s a gain of 2, the output signal will have twice the level of the input signal, whatever the input signal level may be.
A Dynamics Processor changes the relationship of the output to the input. This change is called compression when a large input signal increase produces only a small output signal increase and expansion when a small input signal increase produces a large output signal increase. Both can be present at the same time by expanding signals within one range of levels and compressing signals in a different range of levels. The Dynamics Processor’s graph shows the input signal on the horizontal axis and the output on the vertical axis.
Compression can make a sound subjectively louder and is the tool that makes TV commercials SO MUCH LOUDER THAN EVERYTHING ELSE. Expansion is less common; one application is to expand objectionable low-level signals (like hiss) to reduce their levels further. There are also many uses for both as special effects.
In the following graph, as the input signal changes from -100dB to around -40dB, the output changes from -100dB to only -95dB. As a result, the Dynamics Processor has compressed 60dB of input dynamic range into 5dB of change at the output. But from around -40dB to 0dB, the output changes from -95dB to 0dB. Therefore, the Dynamics Processor has expanded 40dB of input dynamic range into 95dB of output dynamic range.
In the graph these ranges are given a segment number, and the area below the graph provides information about each segment:
- The segment number
- The relationship between output and input expressed as a ratio
- Whether the segment is an Expander or Compressor
- The Threshold (range of levels) where the expansion or compression takes effect
The easiest way to become familiar with dynamics processing is to load various presets, listen to how they affect the sound, and correlate what you hear to what you see on the graph.
- Choose File > Open, navigate to the Lesson04 folder, and open the file Drums+Bass+Arp110.wav.
- Click an Effects Rack insert’s right arrow button, and then choose Amplitude and Compression > Dynamics Processing.
- Enable looping on the Transport, and then start playback.
- Select various presets. Note that you will need to turn down the Effects Rack’s Output level when you’re using some of the more “aggressive” presets to avoid distortion.
- Create your own dynamics processing. Choose the (Default) preset, which provides neither compression nor expansion.
- Click the little white square in the upper right and drag it down slowly to around -10dB. You’ll hear how this brings down peaks and makes the sound less dynamic.
- Create a less abrupt change. Click in the middle of segment 1 (e.g., where the segment crosses -15dB) to create another square. Drag it up a little bit to around -12dB.
- Now you’ll use expansion to reduce low-level sounds. Click on the line at -30dB and -40dB to create two more squares. Click the one at -40dB, and drag it all the way down to -100dB. This effect makes the drums sound more percussive.
- Look at the Effects Rack’s Output meter. Bypass the dynamics processing, and you’ll note that the signal is actually a little louder because compression has reduced the peaks. To compensate for this, click in the Dynamics Processor’s Make-Up Gain parameter located just below the curve’s horizontal axis. Increase the gain by +4dB.
- Bypass and enable the Dynamics Processor. By adding Make-Up gain, the processed signal is now a little bit louder.
- Stop playback, click the effect’s insert with the Dynamics Processor, and press the Delete key. Don’t close the file, and leave Audition open.
Hard limiter
Like an engine’s governor that limits the maximum number of RPMs, a limiter restricts an audio signal’s maximum output level. For example, if you don’t want an audio file to exceed a level of -10dB, yet there are some peaks that reach -2dB, set the limiter’s Maximum Amplitude for -10dB and it will “absorb” the peaks so they don’t exceed -10dB. This is different from simple attenuation (which lowers the levels of all signals), because in this example of limiting, levels below -10dB remain untouched. Levels above -10dB are compressed with an essentially infinite ratio, so any input level increase produces no output level increase above -10dB.
This limiter also has an Input Boost parameter, which can make a signal subjectively louder. Here’s why: If you set the Maximum Amplitude to 0, you can increase the level of an input signal that already reaches the maximum headroom, because the limiter will prevent it from distorting by “clamping” its output to 0. Let’s listen to how this affects a mix.
- With the Drums+Bass+Arp110.wav still loaded, click an Effects Rack insert’s right arrow button, and choose Amplitude and Compression > Hard Limiter.
- Enable looping on the Transport, and then start playback.
- Look at the Maximum Amplitude numeric field to confirm that the default value is -0.1. This level ensures that the signal won’t hit zero, so the output won’t trigger the red zone in the Effects Rack panel’s Output level meters.
- Raise the Input Boost amount above 0 while observing the Output level meters. Note that even if you add lots of boost, like 10dB, the output still doesn’t go above -0.1, and the Output meters never go into the red.
- The Release Time sets how long it takes for the limiter to stop limiting after a signal no longer exceeds the maximum amplitude. In most cases the default is fine. With a fair amount of input boost, shorter Release settings—even though they limit the signal more accurately—produce a “choppy” effect. With the Input Boost set to around +16dB, move the Release Time slider all the way to the left to hear this “choppiness.” When you’re using the Release Time slider, the rule of thumb is to set it for the most natural sound.
- The Look-Ahead Time allows the limiter to react to fast transients. With no look-ahead time, the limiter has to react instantly to a transient, which is not possible: It has to know a transient exists before it can decide what to do with it. Look-Ahead alerts the limiter when a transient is coming, so the reaction can be instantaneous. Longer settings cause a slight delay through the effect, although in most cases this doesn’t matter. The default setting is fine, but experiment with increasing the Look-Ahead Time slider if the transients sound “mushy.”
- Stop playback after you’ve finished experimenting with these settings.
Single-Band Compressor
The Single-Band Compressor is a “classic” compressor for dynamic range compression and is an excellent choice for learning about how compression works.
As explained in the “Dynamics processing” section, compression changes the relationship of the output signal to the input signal. The two most important parameters are Threshold (the level above which compression starts to occur) and Ratio, which sets the amount of change in the output signal for a given input signal change. For example, with a 4:1 ratio, a 4dB increase in input level produces a 1dB increase at the output. With an 8:1 ratio, an 8dB increase in input level produces a 1dB increase at the output. In this lesson you’ll hear how compression affects the sound.
- If the Drums+Bass+Arp110.wav file is not open, close any currently open files and open it. Also, delete any currently loaded effects.
- Click the Effects Rack insert’s right arrow, and choose Amplitude and Compression > Single-Band Compressor.
- Enable looping on the Transport, and then start playback.
- Assuming the Default preset is loaded, move the Threshold slider over its full range. You won’t hear any difference because the Ratio defaults to 1:1, so there’s a linear relationship between the output and input.
- With Threshold at 0, move the Ratio slider over its full range. Again you won’t hear any difference, because all audio will lie below the Threshold—so there’s nothing above the Threshold that can be affected by the Ratio slider. This shows how the Threshold and Ratio controls interrelate, and explains why you usually need to go back and forth between these two controls to dial in the right amount of compression.
- Set the Threshold slider to -20dB and the Ratio slider to 1. Slowly increase the Ratio slider by moving it to the right. The farther you move it to the right, the more compressed the sound. Leave the Ratio slider at 10 (i.e., 10:1).
- Experiment with the Threshold slider. The lower the Threshold, the more compressed the sound; below about -20dB, with a Ratio of 10:1, the sound is so compressed it becomes unusable. Leave the Threshold slider at -10dB for now.
- Look at the Effects Rack panel’s Output meter. When you bypass the Single-Band Compressor, note that the meters are more animated and have more pronounced peaks. Enable the Single-Band Compressor; the signal’s peaks are less dynamic and more uniform.
- Note the maximum peak level in bypassed mode. Then with the Single-Band Compressor enabled, adjust its Output Gain control to around 2.5dB, so its peaks match the same level as when bypassed. Now when you compare the bypassed and enabled states, you’ll hear that despite having the same peak levels, the compressed version sounds louder. The reason is that reducing peaks allows for increasing the overall output gain without exceeding the available headroom or causing distortion.
It’s possible to make this difference even more pronounced. Attack sets a delay before the compression occurs after a signal exceeds the threshold.
- Use the default Attack time of 10ms; this lets through percussive transients up to 10ms in duration before the compression kicks in and retains some of a signal’s natural percussiveness. Now set the Attack time to 0.
Again, observe the Output level meters. With 0 Attack time, the peaks have been reduced even further, which means the Single-Band Compressor Output Gain can go even higher.
- Set the Single-Band Compressor Output Gain to 6dB, and when you enable/bypass the Single-Band Compressor, the peak levels are the same—yet the compressed version sounds a lot “bigger.”
- Set the release time subjectively for the smoothest, most natural sound, which will usually lies between 200 and 1000ms. Release determines how long it takes for the compression to stop compressing once the signal falls below the threshold.
- Keep Audition open and loaded with the same file.
The Source Compression Type Is Not Supported After Effects Will
Tube-Modeled Compressor
The Tube-Modeled Compressor has the same control complement as the Single-Band Compressor but offers a slightly different, somewhat less “crisp” sonic character. You can use the same basic steps as in the previous lesson to explore the Tube-Modeled Compressor. The one obvious difference is that the Tube-Modeled Compressor has two meters: the one on the left shows the input signal level, and the one on the right shows how much the gain is being reduced to provide the specified amount of compression.
Multiband Compressor
The Multiband Compressor is another variation on the “classic” Single-Band Compressor. It divides the frequency spectrum into four bands, each with its own compressor. Therefore, it’s possible to compress some frequencies more than others, such as adding lots of compression to bass but only a moderate amount of compression in the upper midrange.
Dividing the signal into four bands also embodies elements of equalization (described later), because you can alter a signal’s frequency response.
If you think adjusting a Single-Band Compressor is complex, a Multiband Compressor with four bands isn’t just four times as complex—all these stages also interact with each other. Rather than describe how to create a multiband compression setting from scratch, you’ll load various presets and analyze why they sound the way they do. Note that each band has an S (Solo) button, so you can hear what that band alone is doing.
- If the Drums+Bass+Arp110.wav file is not open, close any currently open files and open it. Also, delete any currently loaded effects.
- Click an Effects Rack insert’s right arrow, and choose Amplitude and Compression > Multiband Compressor.
- Enable looping on the Transport, and then start playback.
- The Default preset doesn’t apply any multiband compression, so listen to that first as a point of reference.
- Load the Broadcast preset, which gives a major boost to the sound. Note that the highest and lowest bands have more gain and a higher compression ratio, which give a little more “sizzle” and “depth,” respectively.
- Load the Enhance Highs preset. This shows how multiband compression can add an element of equalization to the high frequencies; the output gain for the two upper bands is considerably higher than the two lower bands.
- Load the Enhance Lows preset. This is the mirror image of the Enhance Highs preset, because it boosts low frequencies. The two lower bands’ output gain is higher than the two higher bands.
- Load the Hiss Reduction preset, and notice that the overall sound is much duller. The reason is that the highest band has an extremely low threshold of -50dB, so even low-level, high-frequency sounds are compressed.
Speech Volume Leveler
The Speech Volume Leveler incorporates three processors—leveling, compression, and gating—to even out level variations with narration, as well as reduce background noise with some signals.
The Source Compression Type Is Not Supported After Effects 2017
- Choose File > Open, navigate to the Lesson04 folder, and open the file NarrationNeedsHelp.wav.
- Click an Effects Rack insert’s right arrow, and choose Amplitude and Compression > Speech Volume Leveler.
- Bypass the effect, and listen to the file all the way through. Note the two quiet parts where the narration says, “Most importantly, you need to maintain good backups of your data” and “Recovering that data will be a long and expensive process.” The rest is at a reasonable volume. You’ll use the Speech Volume Leveler to match the levels.
- Select the audio that says, “Most importantly, you need to maintain good backups of your data.” Move the Speech Volume Leveler sliders for Target Volume Level and Leveling Amount all the way to the left, and then enable the effect.
- Click the Transport Loop button, and then click Play.
- Move the Leveling Amount slider to the right while observing the Input and Output meters in the Effects Rack panel. As you move the slider to the right, the output will become louder than the input during softer sections. Choose a value of about 60 for now. The output will peak at around -6dB.
- Select the audio that says, “If all your precious music is stored on a hard drive,” loop it and play it. Adjust the Target Volume Level until the output peaks match the peaks you saw in step 6. The slider should be around -19dB.
- Double-click on the waveform to select it all, and then listen. There should be fewer volume variations between the soft and loud sections.
- Click the disclosure triangle next to the Advanced options to reveal two more settings.
- To even out levels even further, enable the compressor and move the Threshold to the left (more negative numbers) to produce a consistent, natural sound.
- High Leveling Amount settings often amplify low-level noise, and the Noise Gate can compensate for this. To best hear how this works, with the Leveling Amount at the default setting of 100, select the audio between 2 and 6 seconds, and loop it. Note that the noise becomes very prominent in the space between “data” and “if.”
- Select the Noise Gate, and move the Noise Offset slider all the way to the right (25dB). This doesn’t eliminate the noise but reduces it considerably. Move the Leveling Amount back to 60, and the noise goes away.
- Double-click in the waveform to select the entire file. Click the power button to bypass and enable the Speech Volume Leveler a few times so you can hear how the effect alters the sound. Observe the meters, and see if further tweaking can help create a more consistent output. For this particular file, a setting with Compressor and Noise Gate off, Target Volume Level at -18dB, and a Leveling Amount of 50% seems about optimum.
- To see how this process affects the file’s waveform, click the Show Preview Editor button in the Editor panel’s upper-right corner. This splits the waveform into two views: the upper view is the original file, and the lower view is what the file will look like after being processed. Note that the lower waveform is much more consistent.
- Click the Show Preview Editor button again to revert to the standard waveform view.
Some Adobe After Effects users might have trouble editing MOV videos, since After Effects won't open some of your .mov videos, instead it will pop up a dialog saying 'After effects error, this MOV file is damaged or unsupported'. Luckily, I have found out two possible solutions to the issue and they work fine by me. Read on for more info and hope my solutions provided can be of help.
The Source Compression Type Is Not Supported After Effects
Here you can free download the recommended After Effects video converter to get started:
The Source Compression Type Is Not Supported After Effects Of Stress
