- Affinity Publisher For Ipad
- Affinity Publisher Ipados
- Affinity Designer Ipad
- Affinity Publisher Ipad
- Affinity Publisher For Ipad Pro
Affinity Designer, Affinity Publisher, and Affinity Photo have all been updated to version 1.9, bringing new tools and features to both the macOS and iPadOS apps. Affinity Designer, touted as an.
While we all await the advent of ePub format export in Affinity Publisher, the next best thing – or maybe even the best thing according to some, is to use PDF for Print. Affinity has a large number of PDF formats to export to.
Which one do you want for your book? The answer to that is as varied as the number of print shops that are available. However… We won’t try and cover them all because it’s just too silly to try and do so.
If you need a particular PDF type for a particular job, you will most likely be told what it is you need.
But we can look at some broad meanings of the list that Affinity presents.
- Ingram Spark. PDF (.pdf) and EPUB (.epub).
- Amazon/Kindle Publishing.
Microsoft (DOC/DOCX)
Kindle Create (KPF)
HTML
Mobi
ePub
rtf
txt
pdf - KOBO. Use DOC/DOCX, OPF, ePub, Mobi
- Apple. Use Pages. They updated their system this year.
This useful link to a YouTube tutorial will show you how to convert a pdf file to an ePub file for free, using Google Docs. I can’t make any comments on its effectiveness. In fact, it may be more trouble than its worth.
- Affinity Publisher is a powerful design app available for Mac and Windows. It’s a standalone tool that is made for creating printed projects, such as magazines, brochures, posters, and other collateral pieces. Use it to combine images and other graphic elements to create outstanding layouts for publishing.
- Under its ‘Affinity’ banner, the company has already released a Photoshop competitor – Affinity Photo – and an Illustrator competitor – Affinity Designer. Both of these apps are available for Mac.
- Affinity Publisher. The baseline grid is overlaid over your page to help you align text. A baseline grid can be applied to the entire document or individual text frames within it, and will align baselines across linked or completely separate text frames. The baseline grid’s Grid Spacing option overrides the leading value of frame text.
To publish a PDF file you can follow the advice contained in the Affinity Publisher Help document. If you can find it. It’s well-hidden… Now they call the items in the drop-down list Presets. And I suppose they are. But it’s very detailed so worth the look. I reproduce them below.
- From the File menu, select Export.
- On the dialogue, select the PDF format option.
- Choose a Preset which include:
- PDF (for export)—Exports to PDF 1.7 (Acrobat 8) at document resolution, no image downsampling, overprint on, embed all fonts and use (and embed) document profile as colour space.
- PDF (for print)—Exports to PDF 1.7 (Acrobat 8) at 300 DPI, downsample images of >450 dpi, overprint on, embed all fonts, use (and embed) document profile as colour space, allow advanced features.
- PDF (for web)—Exports to PDF 1.7 (Acrobat 8) at 72 DPI, downsample images of >108 dpi, embed all fonts, and sRGB colour space.
- PDF (for flatten)—Exports to PDF 1.7 (Acrobat 8) at document resolution, rasterises all content, no image downsampling, overprint on, embed all fonts and use (and embed) document profile as colour space.
- PDF/X options are
P ro -print PDF presets that create PDF files that output to CMYK colour space and can embed all fonts.- PDF (PDF/X-1a:2003)—based on PDF 1.4, flattens transparency, no colour management
- PDF (PDF/X-3:2003)—As for PDF/X-1a:2003, but supports spot colours and allows colour management. RGB or CMYK images with attached colour profiles are supported.
- PDF (PDF/X-4)—As for PDF/X-3:2003, based on PDF 1.6, supports transparency
And this broadly all means the following.
- PDF (for export)
When you just want a PDF file to send to a friend, or the office team, or your editor to check over. This is what is generally floating around the internet, and almost anything will read it and print it. Can be quite large files. Everything is included as is. - PDf (for print)
When you want a document that is not so big, that contains images. It will downsample the images reducing them to smaller images of less than 450dpi if they are over that. A lot of professional images are. - For web—PDF files for web use are optimised for screen use, i.e. with downsampled images, document security, but without pre-press page marks, bleed, etc. Downsampling images leads to smaller documents for quicker loading.
- For Pro print use PDF/X—PDF files for professional printing are high-quality reproductions of your publication that are passed to a print partner (normally external to your company). You’ll typically require a CMYK document, printer marks, bleed, >300dpi images, and PDF/X-1a, PDF/X-3 or PDF/X-4 compatibility (for CMYK output).
- With PDF/X compatibility, all your publication’s colours will be output in the CMYK colour space, and fonts you’ve used will be embedded. A single PDF/X file will contain all the necessary information (fonts, images, graphics, and text) your print partner requires.
You should be aware, that if you are producing for eBooks. Like Kindle, Kobo, Nook, and Apple etc exporting in Print format is meaningless.
So let’s have a look at this, shall we? eBooks first. The Big Boy on the block is Kindle. So what do they have to say on the subject first?
We accept PDF files, but they can contain embedded formatting and/or images that don’t convert well to eBooks. If you’d like to upload a PDF file for your book, preview it before you publish. If you see any issues or if your book doesn’t look the way you want it to, we recommend converting your PDF to a Word document and formatting it according to our eBook Formatting Guide. You can also try using the Kindle Create. This is a downloadable tool that helps you convert PDFs that contain rich graphics like charts, graphs, and equations. Learn more about Kindle Create.
It mentions converting your document to a Word document. Well, that’s not absolutely necessary.
But – the biggest header there should warn you. PDF is last on the list in their eBook formatting guide. If you submit pdf for ebooks, you will almost certainly run into problems. Yes I know, ePub is not yet available in Affinity Publisher. There are certain rules to follow for ePub books though, and you can go a long way toward alleviating any problems you may have
p.s. Kindle Create is really cool. It works. Mac or Windows. If you are doing eBooks for Kindle/Amazon, I’d suggest that you can’t be without this tool.
The most helpful thing you can do, prior to exporting for PDF for eBooks of any sort is to observe some basic Manuscript Formatting guidelines.
eBooks are at their root,
So to Manuscript Formatting.
Affinity Publisher For Ipad
- Set your paragraph indentations and line spacing.
Tabs don’t convert in Kindle so you need to use indentation.
Setfirst-line indentation to 5mm, or 0.2″
Line spacing is set to 0 pt before and Single line spacing - Format chapter titles.
Set your chapter titles to the HTML equivalent of Heading 1. In font speak, that’s 2em, weight Bold.
Alignment Center
Repeat for each chapter title. - Add front and back matter.
Front Matter includes Title, Copyright page, Dedication pages
Back matter can include the Authors page, and perhaps a bibliography. Back matter is not really necessary but most ebooks include it now. Look at books similar to yours and see what others do. - Add page breaks.
Adding page breaks ensures that your text displays as intended. So wherever you want a page to begin,
Place your cursor.
Go to the Insert option on your editor toolbar, and select Page Break. Don’t rely on just hitting the Return key. It doesn’t always work as you would expect. - You may be able to insert external links. Again, go to your insert option, having highlighted the text for the link, and insert a hyperlink. Not all ebooks allow external links within them…
When your PDF is properly formatted, you’ll avoid problems when reading your ePub file. The trick to creating a PDF file that converts properly into ePub is to set up the pages in a way that can be read by an e-reader and to use the word processor’s built-in formatting styles. Here are a few tips: For ePub, with the following settings you can hardly go wrong.
- Use styles to format headings, indented paragraphs, numbered lists, and bullet lists.
- Use page breaks when you intentionally want a page to stop at a particular spot. For example, at the end of each chapter.
- Choose an 8.5” x 11” page size with a portrait orientation and .5-inch margins.
- Left align or center align the paragraphs.
- Use a single font for the text. Recommended fonts are Ariel, Times New Roman, and Courier.
- Use 12 pt font size for body text and 14 pt to 18 pt for headings.
- Create images in JPEG or PNG format with a maximum size of 600 px tall and 550 px wide. Images should be in RGB color mode and 72 DPI.
- Do not wrap text around images. Use inline images where the text is above and below the image.
So, that’s the basics of formatting. There are a lot of other options that you could add. Adding images for example, table of contents, indexes and so on. That’s really for another tutorial.
Now to export your document from Affinity Publisher to PDF.
To a PDF most suitable for uploading to an ebook publisher, or using directly on a web page of sending to ebook readers directly.
If you are happy with your document in Publisher, click on Export in the toolbar.
Recall I mentioned that eBooks are based basically on the HTML format? That’s what used on the web pages on the internet, so if it looks good as a web document, it will almost certainly translate cleanly to an ebook. Let’s try, shall we?
Recall we are looking at a document to convert to an eBook. Most publishers like Kindle require flattened images, no transparent backgrounds to images and so on. So you have two options here.
- PDF (for web)
- PDF (flatten)
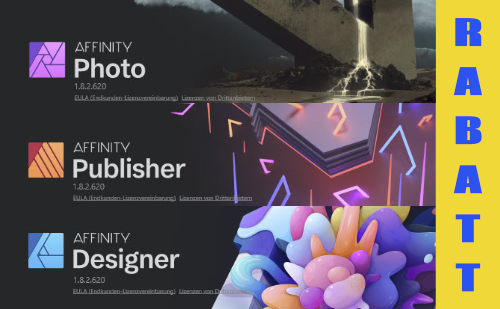
From the Affinity help file, they tell you this.
- PDF (for web)—Exports to PDF 1.7 (Acrobat 8) at 72 DPI, downsample images of >108 dpi, embed all fonts, and sRGB colour space.
- PDF (for flatten)—Exports to PDF 1.7 (Acrobat 8) at document resolution, rasterises all content, no image downsampling, overprint on, embed all fonts and use (and embed) document profile as colour space.
Because of the wide variation of acceptable document types accepted by third party ebook printers, like Kindle, Amazon, Kobo, Apple and so on, you may find you have to experiment.
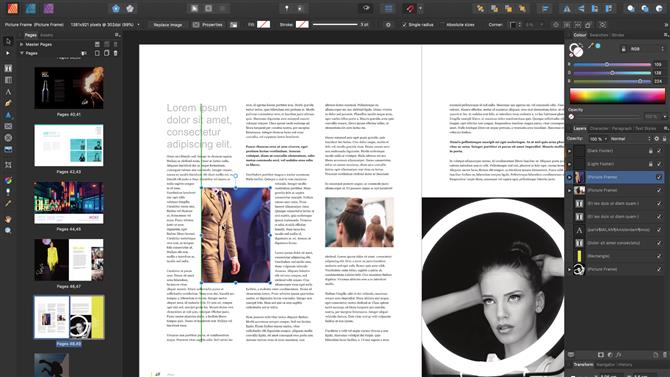
If you don’t have any images, other than perhaps a cover image in some cases, then you are good to go. If you are distributing the document yourself as an ebook in pdf format, use the PDF (flatten) version because it doesn’t down sample the images. If your document is going to be read on the web use the PDF (for web) option.
When you are set, press enter.
PDF ( for web) results. In Adobe Reader.
This is the same document opened in Chrome.
The last view, opened in Kindle for Mac
So you can see just using the PDF is very versatile in any case. This version used the PDF (for web) option but it still works in most places. If you have images, I’d recommend PDF (flatten) instead. The images will be better quality. The web images will look terrible on devices. In fact on anything other than an internet web page. Generally, the text is not affected.
Exporting for Print
Here be Dragons. Take Warning.
There are so many printers it’s impossible to cover them all, but in all cases, the print house will tell you what your document specs must be. In most cases, Affinity will be able to be set to those specs,
As Affinity is still finding its way in the market place, you will find that most print houses still refer to Acrobat or InDesign specs for PDF files.
So where they may say – Ingram Spark for example:
Acrobat Distiller, Export from InDesign
PDF/X-1a:2001 or PDF/X-3:2002
You would use the Affinity export option. PDF/X-3-2003
This option allows you;
PDF (PDF/X-3:2003)—As for PDF/X-1a:2003, but supports spot colours and allows colour management. RGB or CMYK images with attached colour profiles are supported.
Click on the More tab on the bottom of the Export window to refine your selections.
This tutorial is not finished. However, there is enough here to get you started.
There are really two things to keep in mind.
1. If printing for eBooks and you want to use a PDF as your ebook file, use either (web) if on the internet only, or (flatten) if sending to eBook Readers.
If sending to someone like Kindle, use the (flatten) version, but make sure you check the results carefully before committing it.
Affinity Publisher Ipados
2. If printing to send to a Print on Demand (POD) print firm or publishing house, then find out their preferred PDF format, which will most likely translate to the Affinity options listed below.
- PDF/X options are pro-print PDF presets that create PDF files that output to CMYK colour space and can embed all fonts.
- PDF (PDF/X-1a:2003)—based on PDF 1.4, flattens transparency, no colour management
- PDF (PDF/X-3:2003)—As for PDF/X-1a:2003, but supports spot colours and allows colour management. RGB or CMYK images with attached colour profiles are supported.
- PDF (PDF/X-4)—As for PDF/X-3:2003, based on PDF 1.6, supports transparency
From that point, it will produce a PDF document that you can open in the usual way – Adobe Reader. Check you book for mistakes, errors, wrong pages and all the rest. Often, seeing your book in another format will highlight things you have missed during your edit phase.
The importing of documents in Affinity Publisher is a one-way process. You cannot overwrite the original file once it has been imported. Imported documents must be saved as an .afpub file.
You can merge multiple IDML or PDF files by going to Document>Add Pages from File. See Merge documents for more information.
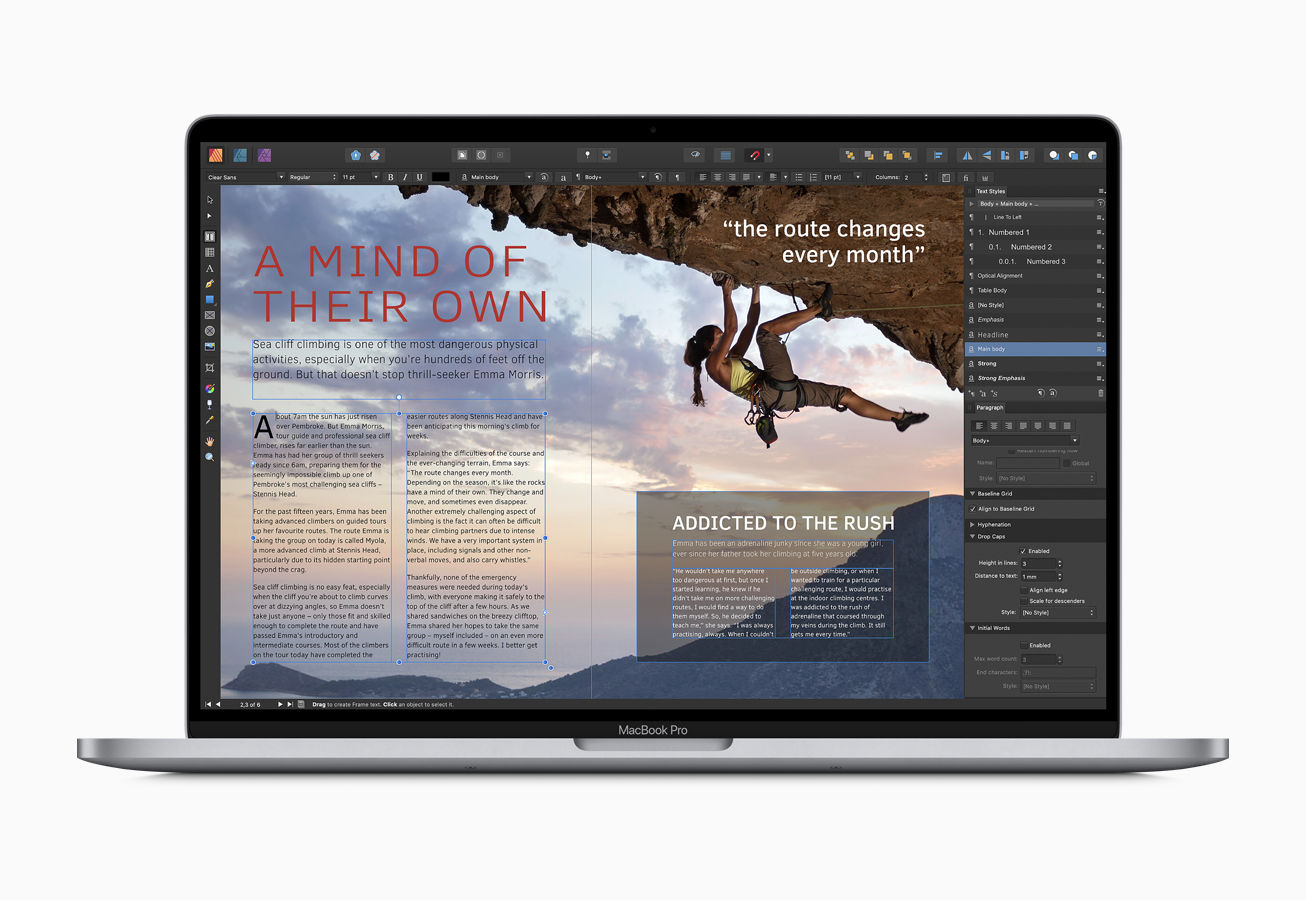
Importing Microsoft Word documents
Microsoft Word documents saved in DOCX file format can be imported into Publisher.
Adobe InDesign and Microsoft Word content can also be added to Publisher using copy and paste.
Importing InDesign documents
Affinity Publisher can import InDesign files that have been saved in IDML (InDesign Markup Language) format, which is available in InDesign CS4 and later. With earlier versions of InDesign, you can export documents to PDF and then import that format directly into Affinity Publisher.
Affinity Designer Ipad
The dpi (dots per inch) setting of the resulting Affinity Publisher document is decided as follows:
- If the imported IDML file does not contain linked or embedded raster resources with their own dpi settings, the document is set to 300 dpi if it's a CMYK document or 72 dpi if it's an RGB document.
- If the imported IDML file contains linked or embedded raster resources, the document is set to whichever of 72, 96, 144, 192, 300, 400 and 600 dpi is closest to the highest dpi setting of all those resources.
A document's dpi setting can be changed at any time in File>Document Setup.
Supported IDML features
The following features of IDML files are honored upon import into Affinity Publisher:
Affinity Publisher Ipad
- Facing two-page spreads
- Master pages
- Automatic page numbering
- Bleed settings
- Document grid and guides
- Text frame and picture frame properties
- Text styles
- Missing resource warnings (fonts and placed content)
- Tables
- Blend modes
Affinity Publisher For Ipad Pro
Text variables, aside from page numbering, are converted to text.
